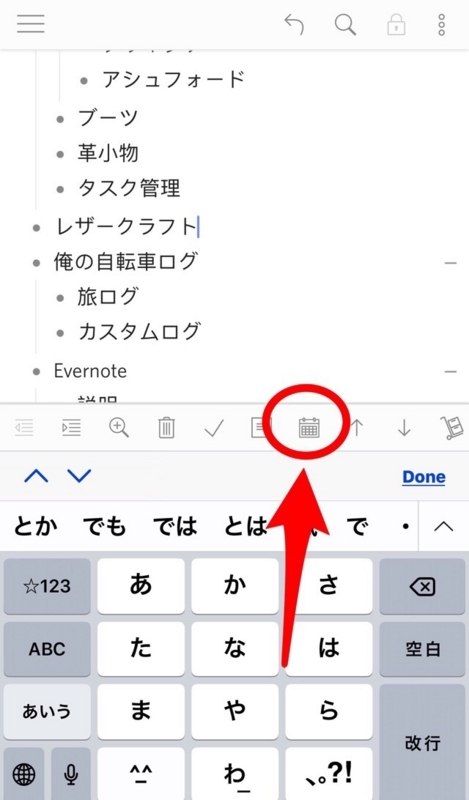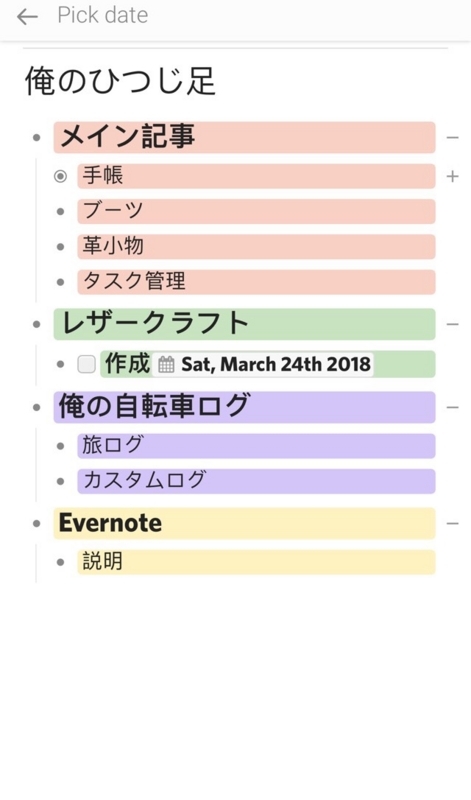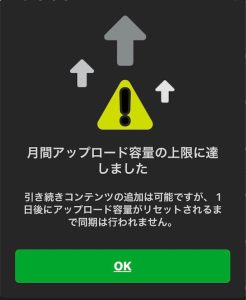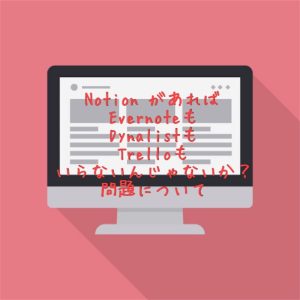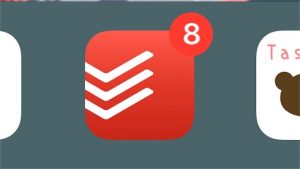まぁネットサーフィンしてたら あった。みたいな。
久々にワクワクしそうなツールに出会いましたよ。
すでにworkflowyが完成されすぎてて、アウトライナーについては、新しいツールを探してはなかったんですが、面白そうだったので、今回使ってみることにしました。
先程も書きましたが、もともとWorkflowyを使ってるんですが、とりあえずDynalist試してみようかと思い、早速試してみました。
一応 Workflowy→Dynalist引越は出来るらしいですが、今回は一からやってみます。
アウトライナーとは
これは面倒くさいので書くのやめましょう。
僕と同じでWorkflowyを使ったことあるの前提で書いていきます。
Workflowyとの違い
まず大きく違う点は、Workflowyは1つのアウトラインを枝わけしていく感じになりますが、Dynalistはフォルダ分けドキュメント分けする事が出来ます。
実際これは僕的にはどっちでもいいです。
あれば便利なんでしょうけど、アレコレ考えるのが面倒くさくなって最終的には使わない機能かなと思ってますが、最初なので分けて使ってみます。
本物のノートでも〇〇用〇〇用と、用途別に分けたい方は良い機能かなと思います。
僕の場合はノートも1冊にまとめて、用途別よりも日付(時系列)で追っていく方が管理しやすく、分けていません。
そういう観点からだと、さっきも書いたようにWorkflowy方式で問題はないです。
 

トピック(段落)について
中を適当に作ってみました。
ちなみにDynalistは、無料バージョンでもトピック(段落)は制限無しのようです。
逆にWorkflowyは無料版だと、毎月250トピックと制限あります。
250トピックというのは、結構厳しくて、すぐに終わります。
そんな事からか、皆さんも おそらく試行錯誤して500もしくは750トピックいけるようにしたうえで、Workflowyを使っていることと思います。
僕もそうしてますが、それでも結構少ないですよね?
Dynalistなら無制限です。


この辺りの感じはWorkflowyとほぼ同じですね。

日付を付けれる
Workflowyでも出来ないことはないですが、PCからでもiPhoneからでも簡単に出来ます。
そういえば、今回はiPhoneで捜査中です。Androidはわかりませんが、iPhoneアプリは あります。
↓カレンダーっぽいアイコンをタップします。
 

するとこのような画面になります。とりあえず10日を選んでみました。
 

色分け機能
↓こんな感じに日付が表示されました。
ついでにもう一つバケツのアイコンをタップでトピックに色を付けることが出来ます。コレによって視認性が上がるので大変便利な機能だと思います。

日付は直接打ち込んでもオッケーです。
ちなみにショートカットキーは半角の!です。
また、日付の変更も直接直せます。24日に変更してみました。


色分け機能は使い方次第で面白そうですね。
ただ、なくても困らないような感じはありますが、マインドマップ的な観点で使ったり、重要なことだけに使ったりと、遊べそうな機能ではあります。


チェックボックス機能
チェックボックスの機能も簡単に使えます。
タスク管理などにアウトライナーを使いたい方には、たまらない機能ではないでしょうか?

もちろんタップで消せます。↓
 

まとめ
実際に使ってみて、操作性はWorkflowyと同じくらい軽いですし、動かしやすいです。
同期に関してはWorkflowyの方が速いですが、Workflowyが速すぎるだけで、Dynalistが遅いというわけではありません。
むしろ後発であろうDynalistの方が優れている機能が多いような気もしますが、アウトライナーツールをアイデア出しに使っているなら使い慣れた方が良い場合もあると思います。
僕の場合はエクセルが好きで、タスクシュートというエクセルを使ったタスク管理ツールや、スプレッドシートで自作で作ったタスク管理ツールを使ったりしてました。
あと、タスク管理ツールでいうと、見た目的に好きなのは、toodledoのPC画面。(段落toodledoのiPhoneアプリの画面は苦手)といったように、一見 見えずらそうな見た目の方が見やすかったりもします。
羅列された感じのデザインが自分好みですね。
逆にマインドマップなんかは、ツールを使っても、紙に書き出しても苦手です。
図形の方が見やすい気もするのですが、いざ作ってみても次への行動が出てこない というか閃かないのです。
アウトライナーはまさに羅列型マインドマップ。
コレが自分にはしっくりきますね。
視認性というのは、人それぞれの感じ方なので一概には言えませんが、マインドマップ派な方はWorkflowyよりもDynalistの方が直感的に見やすいのかもしれません。
まだまだ隠れた機能もありそうなので、当分Dynalistで遊んでみて、今後Workflowy・Dynalistどちらにするか?もしくは用途別に使うか決めていきたいと思います。
ちなみにDynalistにも、ショートカットキーはあるので、PCでの使用ならマウス使わずキーボードのみで作業できますよ。
PC画面であれば右側に使い方的なのが表示されます。
この手のツールあるある の日本語じゃない問題。
この辺はグーグルさんの力をお借りしまして、翻訳してもらえばOKです。
それでは 今回はこれで。
今後ともブログ
『ハックルベリーに会いに行く』
を宜しくお願いいたします。
こちらの記事もどうぞ
workflowy 便利な使い方
ブログの下書きに使ってる。 これはかなりいい感じに使える。1つ1つにフォーカス出来るので書きたいネタをまずストックしておく。 メモ的な役割で置いておくという事。 コレが すげー便利でタイトルとプラスして書きたいフレーズとか2〜5個程 箇条書きで置いておく。 これやっておくとフォーカスした瞬間に書きたいと思ってた事が蘇ってくる感じ。と言えば大袈裟だが、まぁそんな感じ。 下書きを書けば ほぼ完成。